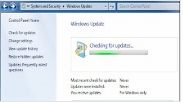Nếu gặp khó khăn khi tải về và cài đặt các bản cập nhật cho Windows, những thao tác đơn giản dưới đây của HowToGeek sẽ giúp bạn xử lý vấn đề này.
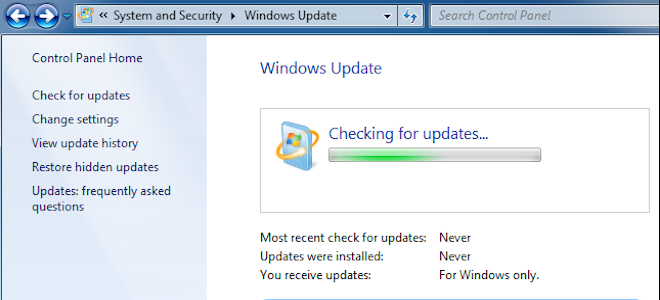
Thông thường, Windows Update làm việc âm thầm ở chế độ nền, nhưng quá trình cập nhật có thể bị gián đoạn nếu có một bản cập nhật riêng lẻ nào đó bị lỗi.
Vấn đề này có thể xảy ra trên Windows 10, 8 hay 7, nhưng phổ biến nhất là trên Windows 7. Lỗi có thể đến từ các bản cập nhật (update) hoặc bản thân Windows Update bị treo trong quá trình tìm kiếm cập nhật (searching for update).
Dưới đây là một vài cách để xử lý các lỗi liên quan đến Windows Update.
Windows 10, 8, 7: Chạy Windows Update Troubleshooter
Windows được tích hợp công cụ có khả năng hỗ trợ xử lý lỗi cập nhật. Nó là cách dễ nhất và bạn nên thử nó trước tiên. Công cụ này sẽ thực hiện ba bước như sau:
1. Tắt các dịch vụ của Windows Update.
2. Đổi tên thư mục C:WindowsSoftwareDistribution thành C:WindowsSoftwareDistribution.old, điều này cần thiết cho việc xoá bộ nhớ tải về tạm (download cache) của Windows Update để bắt đầu lại từ đầu.
Công cụ xử lý của Microsoft có sẵn trên Windows 10, 8, và 7. Để chạy nó, bạn chỉ cần nhấn phím Start, nhập từ khoá troubleshooting vào ô tìm kiếm, và sau đó chọn Troubleshooting từ danh sách kết quả.

Tại cửa sổ Troubleshooting, trong phần System and Security, bạn chọn Fix problems with Windows Update.
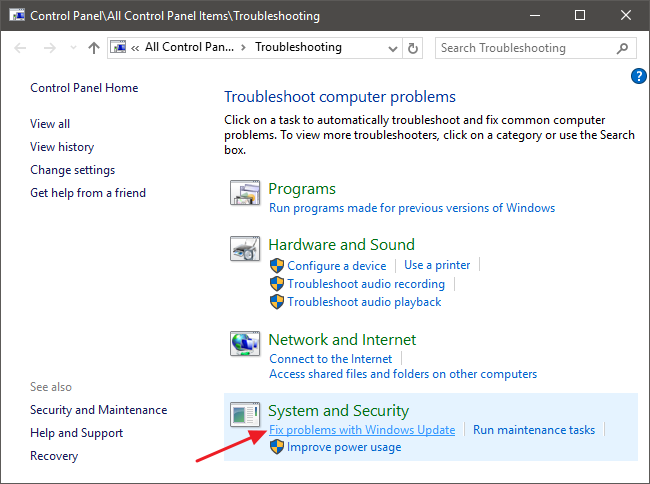
Kế tiếp, bạn chọn liên kết Advanced.
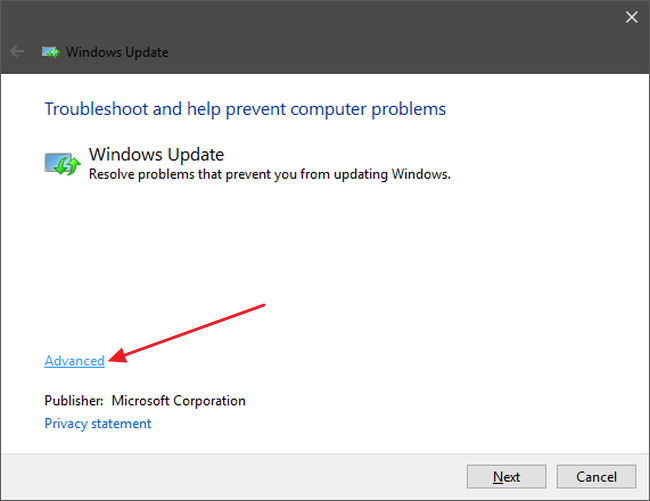
Trong phần các thiết lập nâng cao, bạn cần đánh dấu chọn vào hộp Apply repairs automatically, nhấp Run as administrator và sau đó nhấn Next. Việc cấp quyền quản trị cho công cụ xử lý giúp đảm bảo nó có thể xoá các file download cache.
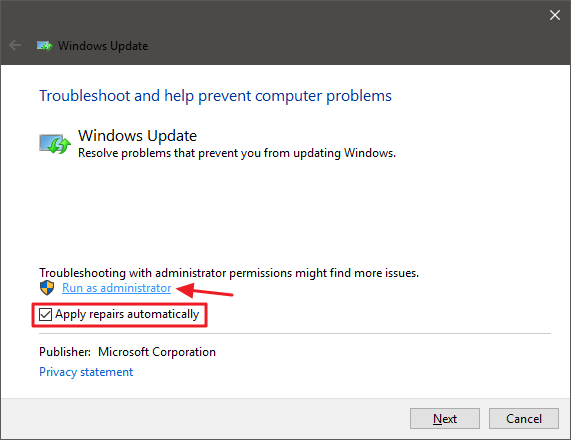
Công cụ xử lý sẽ tự mình làm những việc còn lại và thông báo cho bạn biết liệu nó có phát hiện và xử lý được vấn đề. Trong hầu hết các trường hợp, nó đều loại bỏ thành công bản cập nhật lỗi ra khỏi hàng đợi. Hãy thử chạy lại Windows Update. Ngay cả khi công cụ xử lý thông báo rằng nó không thể xác định được lỗi, các thao tác khởi động (start), tắt (stop) dịch vụ và xoá bộ nhớ tạm nhiều khả năng cũng giúp Windows Update hoạt động trở lại.
Windows 10, 8, và 7: Sửa lỗi Windows Update bằng cách xoá cache thủ công
Nếu bạn vẫn gặp vấn đề sau khi chạy công cụ xử lý (hoặc nếu bạn là kiểu người chỉ thích tự mình làm mọi thứ), việc thực hiện những thao tác tương tự bằng cách thủ công có thể giúp khắc phục những vấn đề công cụ xử lý không thể làm được. Với cách này, chúng ta sẽ có thêm bước khởi động vào chế độ Safe Mode, chỉ để chắc chắn Windows thực sự có thể xoá được download cache của Windows Update.
Hãy bắt đầu bằng việc khởi động vào Safe Mode. Trên Windows 7, khởi động máy tính và nhấn phím F8trong khi nó đang khởi động để truy cập vào trình đơn các tuỳ chọn khởi động, nơi bạn sẽ tìm thấy tuỳ chọn Safe Mode. Trên Windows 8 và 10, nhấn giữ phím Shift trong khi nhấp tuỳ chọn Restart trên Windows và di chuyển theo đường dẫn Troubleshoot > Advanced Options > Windows Startup Settings > Restart > Safe Mode.

Khi bạn đã vào Safe Mode, bước tiếp theo là tắt dịch vụ Windows Update, cách dễ nhất để làm việc này là sử dụng Command Prompt. Để mở Command Prompt trên Windows 7, mở trình đơn Start, tìm kiếm với từ khoá Command Prompt, và khởi chạy Command Prompt từ danh sách kết quả. Bạn cũng sẽ tìm thấy nó dưới mục Start > All Programs > Accessories > Command Prompt.
Trên Windows 10 hay 8, bạn nhấp chuột phải vào trình đơn Start (hoặc nhấn Windows + X), chọn Command Prompt (Admin) và sau đó nhấn Yes để cho phép nó chạy với quyền quản trị.
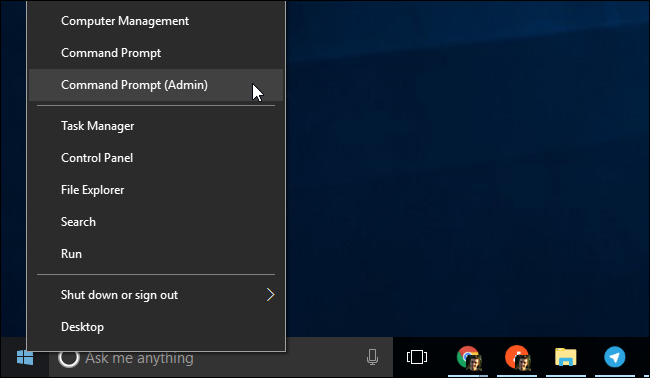
Tại cửa sổ Command Prompt, gõ câu lệnh net stop wuauserv và nhấn Enter để tắt dịch vụ Windows Update. Bạn hãy để cửa sổ Command Prompt mở ở đó.
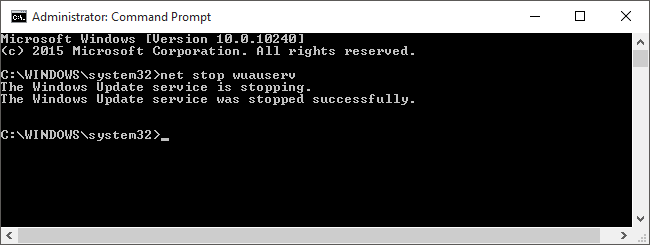
Kế đến, bạn mở cửa sổ File Explorer và truy cập theo đường dẫn C:WindowsSoftwareDistribution. Xoá tất cả các file và thư mục trong đó. Đừng lo vì các file này cũng không quá quan trọng. Windows Update sẽ tạo lại những gì nó cần ở lần tới bạn chạy nó.

Bây giờ, bạn cần khởi động lại dịch vụ Windows Update. Quay lại cửa sổ Command Prompt, gõ câu lệnh bên dưới và nhấn Enter.
net start wuauserv
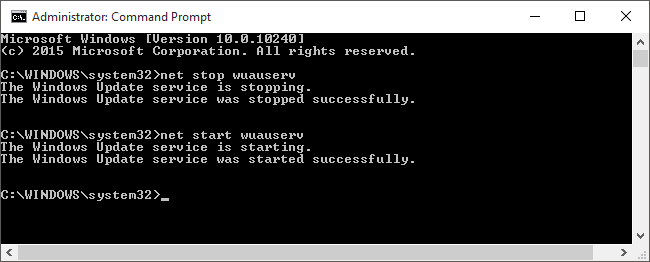
Khi đã khởi động lại dịch vụ, bạn có thể đóng Command Prompt và khởi động lại Windows vào chế độ thông thường. Thử chạy lại Windows Update và xem liệu vấn đề của bạn đã được giải quyết.
Windows 7: Cập nhật dịch vụ Windows Update
Nếu bạn đang cài mới Windows 7, bạn sẽ nhận thấy Windows Update mất khá nhiều thời gian cho việc kiểm tra cập nhật. Việc này cũng có thể xảy ra nếu bạn chưa bao giờ kiểm tra cập nhật sau một khoảng thời gian dài sử dụng Windows. Nó xảy ra ngay cả khi bạn cài Windows 7 Service Pack 1 từ đĩa DVD hay USB.
Microsoft giờ đây đã cung cấp các chỉ dẫn chính thức về cách xử lý vấn đề này. Theo Microsoft, vấn đề này xảy ra bởi vì chính bản thân Windows Update cần cập nhật. Nếu các bản cập nhật mới nhất cho Windows Update được cài đặt, quá trình cập nhật sẽ diễn ra mượt hơn.
Sau đây là các chỉ dẫn chính thức từ Microsoft:
Đầu tiên, bạn mở Windows Update bằng cách vào Control Panel > System and Security > Windows Update. Nhấp liên kết Change Settings. Chọn Never Check For Updates (Not Recommended) tại hộp xổ xuống và sau đó nhấn OK.

Khởi động lại máy tính.
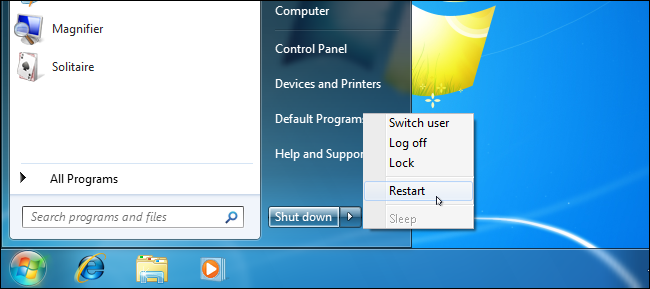
Sau khi máy tính khởi động lại, bạn cần tải về và cài đặt thủ công 2 bản cập nhật cho Windows 7. Bạn cần phải kiểm tra xem mình đang sử dụng Windows 7 32-bit hay 64-bit và tải về các bản cập nhật tương ứng.
Đối với Windows 7 64-bit, bạn tải về những bản cập nhật này.
– KB3020369 dành cho Windows 7 64-bit (04/2015)
– KB3172605 dành cho Windows 7 64-bit (07/2016)
Đối với Windows 7 32-bit, bạn tải về những bản cập nhật này.
– KB3020369 dành cho Windows 7 32-bit (04/2015)
– KB3172605 dành cho Windows 7 32-bit (07/2016)
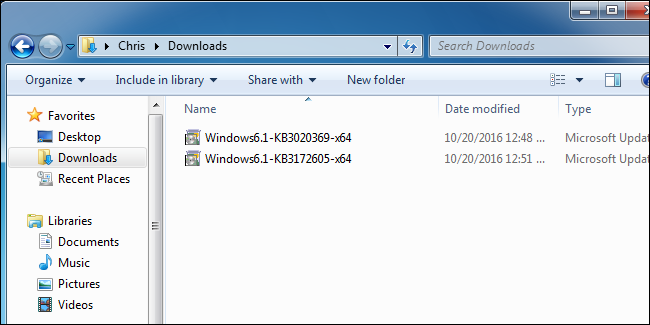
Nhấp đôi chuột vào bản nhập nhật KB3020369 để cài đặt nó tước.
Sau khi bản cập nhật đầu tiên cài đặt hoàn tất, bạn nhấp đôi chuột vào bản cập nhật còn lại để cài đặt nó. Bạn sẽ được yêu cầu khởi động lại máy tính như một phần của quá trình cài đặt. Sau khi khởi động lại, Micrsoft sẽ thông báo cho bạn rằng bạn nên đợi khoảng 10-12 phút cho quá trình cập nhật hoàn thành.
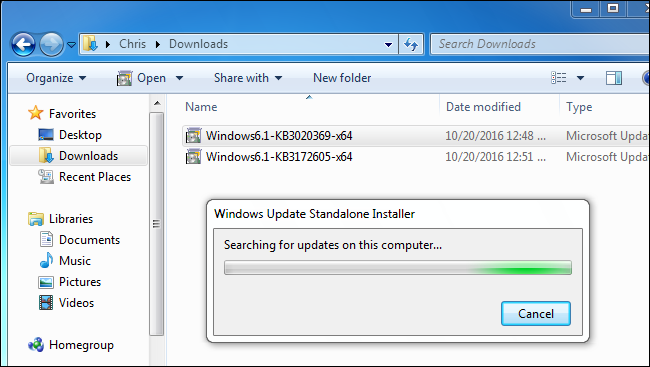
Khi mọi thứ đã xong, hãy quay lại hộp thoại Windows Update theo đường dẫn Control Panel > System and Security > Windows Update. Nhấn Change Settings và đặt nó về Automatic (hoặc chọn thiết lập bạn muốn).
Nhấn Check for Updates để Windows kiểm tra và cài đặt các bản cập nhật. Theo Microsoft, cách này có thể xử lý được vấn đề cập nhật và Windows Update sẽ hoạt động bình thường trở lại.
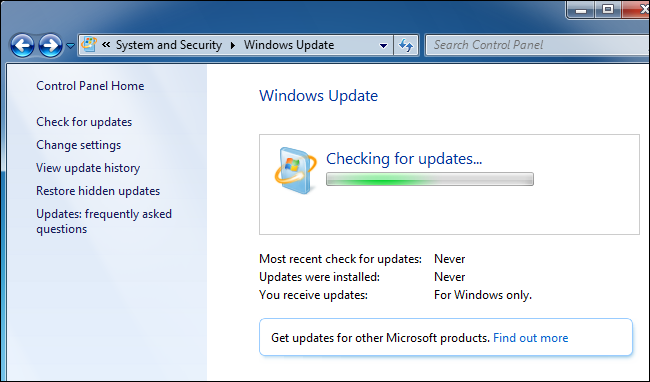
Windows 7: Sử dụng Convenience Rollup
Microsoft đã phát hành gói cập nhật tích luỹ Convenience Rollup dành cho Windows 7. Đây về cơ bản là gói cập nhật Service Pack 2 cho Windows 7 nhưng được đặt tên khác. Nó tập hợp một lượng lớn các bản cập nhật, bình thường sẽ mất khá nhiều thời gian để cài đặt. Gói cập nhật này bao gồm các bản cập nhật được phát hành từ 02/2011 đến 16/05/2016.
Để tăng tốc cập nhật hệ thống Windows 7 mới, bạn hãy tải về Convenience Rollup và cài đặt nó. Thật không may, Microsoft không cung cấp bản cập nhật Rollup thông qua Windows Update – bạn phải tự mình tải nó về thông qua các liên kết sau:
– Windows 7 Convenience Rollup cho phiên bản 32-bit
– Windows 7 Convenience Rollup cho phiên bản 64-bit
Để cài đặt được gói cập nhật Convenience Rollup, trước hết bạn cần cài bản cập nhật KB3020369 từ các địa chỉ tương ứng sau:
– KB3020369 cho Windows 7 64-bit
– KB3020369 cho Windows 7 32-bit
Sẽ có ít bản cập nhật hơn cần cài đặt thông qua Windows Update sau khi bạn cài bản cập nhật này, do vậy quá trình cập nhật sẽ diễn ra nhanh hơn rất nhiều.
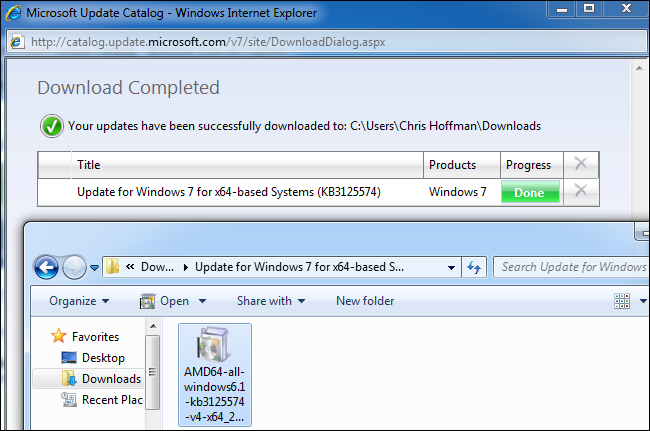
Windows 10, 8, hay 7: Tải các bản cập nhật thủ công bằng WSUS Offline Update
Nếu không có giải pháp chính thức nào xử lý được vấn đề của bạn, chúng tôi có một giải pháp khác. Nó là một công cụ bên thứ ba có tên gọi WSUS Offline Update.
Công cụ này sẽ tải về các gói Windows Update có sẵn từ Microsoft và cài đặt chúng. Chạy nó một lần, cho nó tải về những bản cập nhật đó và cài đặt chúng, và Windows Update sẽ hoạt động bình thường kể từ lúc đó trở đi.
Tải về WSUS Offline Update, giải nén nó vào một thư mục, và chạy ứng dụng UpdateGenerator.exe.
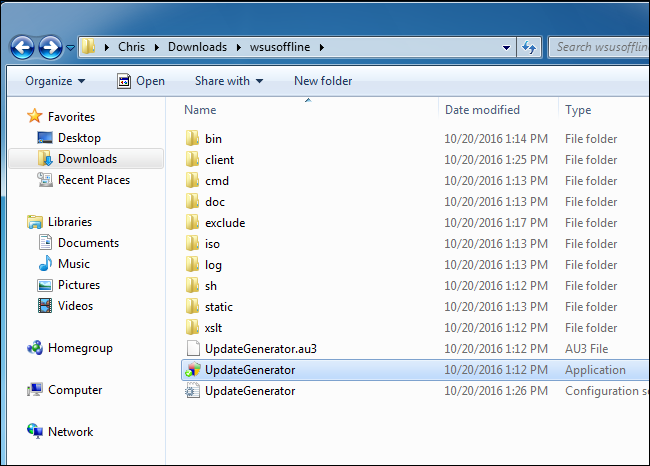
Chọn phiên bản Windows bạn đang sử dụng – x64 Global nếu bạn đang sử dụng Windows phiên bản 64-bit hoặc x86 Global nếu bạn đang sử dụng phiên bản 32-bit. Sau đó, bạn nhấn Start và WSUS Offline Update sẽ tải về các bản cập nhật.
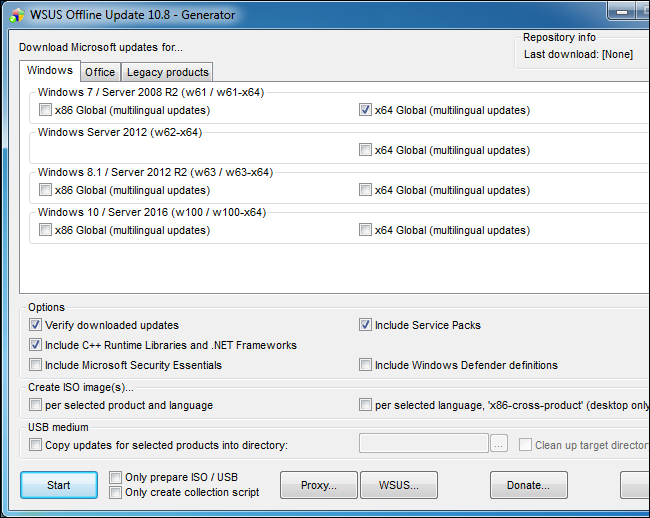
Đợi cho các bản cập nhật tải về. Nếu Windows 7 trên máy tính của bạn là mới hoàn toàn, sẽ có rất nhiều bản cập nhật, do vậy việc này sẽ mất khá nhiều thời gian. Nó tuỳ thuộc vào tốc độ kết nối Internet của bạn và các máy chủ tải về của Microsoft dành cho bạn nhanh như thế nào.
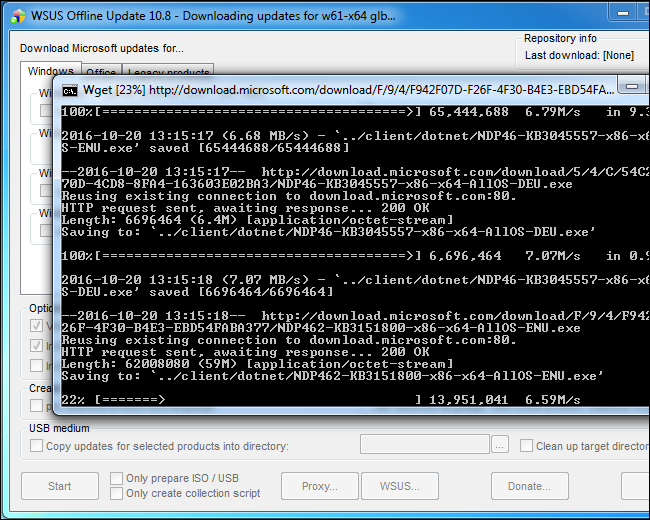
Sau khi hoàn tất tải về các bản cập nhật, mở thư mục client trong thư mục WSUS Offline và chạy ứng dụng UpdateInstaller.exe.

Nhấn nút Start để cài đặt các bản cập nhật đã tải về. Sau khi công cụ hoàn thành việc cài đặt các bản cập nhật, Windows Update sẽ hoạt động một cách bình thường.

Vào tháng 10/2016, Microsoft thông báo rằng hãng đã thực hiện các thay đổi với cách Windows 7 và 8.1 được “phục vụ” hoặc được cập nhật. Microsoft lên kế hoạch phát hành ít hơn các bản cập nhật nhỏ và nhiều hơn các bản cập nhật lớn. Hãng này đồng thời bắt đầu đóng gói các bản cập nhật trước đây thành một gói cập nhật tích luỹ hàng tháng. Điều này có nghĩa sẽ có ít hơn các bản cập nhật riêng lẻ cần cài đặt, và việc cập nhật hệ thống Windows 7 mới sẽ trở nên nhanh hơn trước kia.