1. Ổ đĩa cứng
Việc tốt nhất bạn có thể làm để hồi phục chiếc laptop cũ đó là chuyển từ ổ cứng thường HDD sang dùng ổ cứng SSD. So với HDD, SSD có tốc độ vượt trội. Giá thành SSD tuy vẫn còn cao nhưng đã giảm dần. Ví dụ như ổ Samsung 850 EVO SSD 256GB giá chỉ khoảng 2,5 triệu đồng.
2. Ổ cứng đầy dữ liệu
Nếu laptop của bạn đã có SSD hoặc đơn giản là bạn không muốn thay thế ổ cứng thông thường, bạn vẫn có thể tăng tốc cho nó bằng cách dọn dẹp, loại bỏ những tập tin và ứng dụng không cần thiết.

Mở Control Panel > Uninstall a program. Chọn ứng dụng cần xóa, nhấp Uninstall để xóa nó cùng những tập tin liên quan.
Mac lại không có những trình gỡ ứng dụng như vậy, nên bạn phải dùng các ứng dụng bên thứ 3 như AppCleaner hay AppZapper để làm điều đó. Nếu chỉ xóa bình thường thì chúng sẽ để lại các file liên quan.
Bạn cũng có thể vào thư mục Downloads (tùy hệ điều hành) để xóa các bộ cài đặt và file không cần thiết khác.
3. Thiếu RAM
Một nâng cấp đơn giản để cải thiện hiệu năng laptop đó là tăng RAM. CPU sẽ truy xuất dữ liệu từ RAM nhanh hơn là từ SSD hay HDD, nên có càng nhiều RAM đồng nghĩa với việc bạn càng có thêm nhiều bộ nhớ để truy xuất nhanh.

Việc thay RAM có thể dễ dàng được thực hiện trực tiếp, nhưng tìm ra loại RAM và lượng RAM phù hợp cho laptop của bạn mới là việc tốn thời gian.
Trong MacOS, vào Apple menu > About this Mac và nhấp vào mục Memory để xem thông tin về loại RAM mà Mac đang dùng và liệu có thừa khe RAM nào không.
Trong Windows 10, mở Task Manager, chọn mục Performance và chọn tiếp Memory. Ở đây bạn sẽ thấy tốc độ của bộ nhớ RAM cũng như bao nhiêu khe đang được sử dụng.
4. Đa tác vụ
Bạn có thể tăng tốc laptop bằng một cách đơn giản hơn nữa đó là tắt bớt các ứng dụng (và các tab trình duyệt) đang chạy không cần thiết.
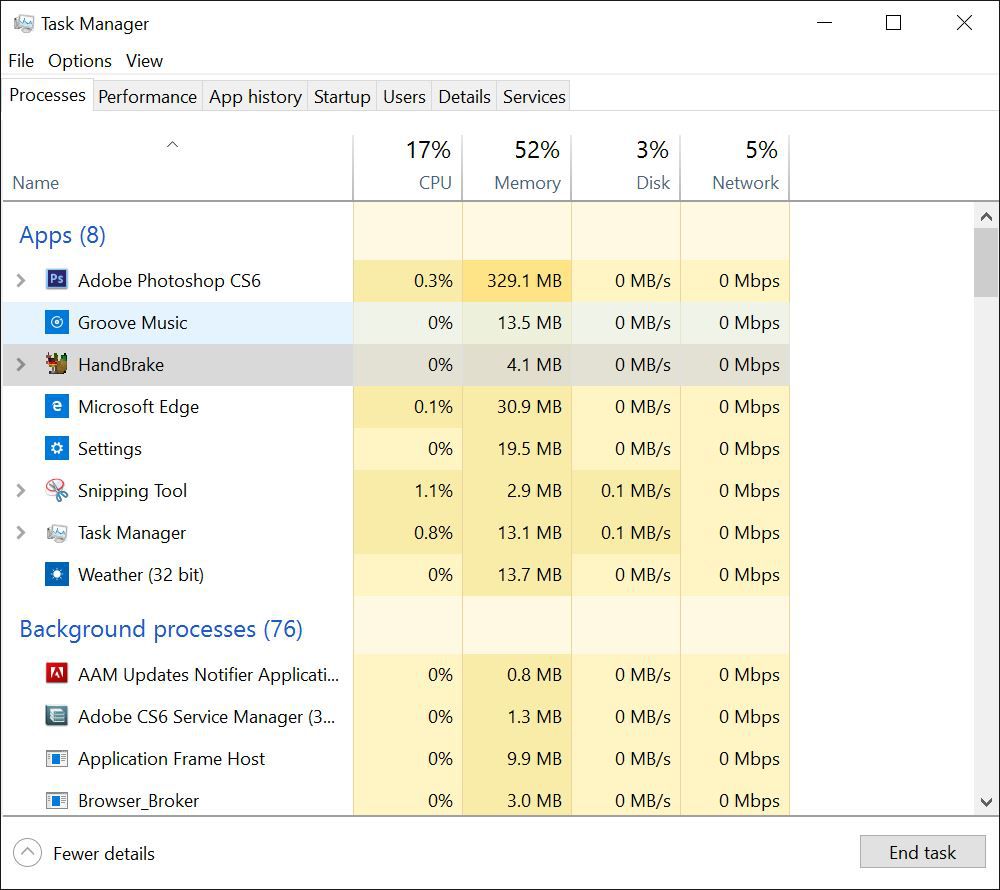
Cả MacOS và Windows đều có những công cụ giúp xác định xem ứng dụng nào chiếm dụng nhiều phần cứng (CPU, RAM, ổ cứng và đường truyền) nhất. Windows có Task Manager, còn MacOS có Activity Monitor. Cả 2 đều đưa ra % tài nguyên hệ thống được sử dụng và bạn có thể tắt các ứng dụng đi nhằm tái phân bố lượng tài nguyên này.
5. Không cập nhật
Cập nhật hệ điều hành có thể mang lại rất nhiều tính năng mới cũng như các cải tiến nhằm gia tăng hiệu năng cũng như khả năng bảo mật.
Windows 10 tự động tải và cài đặt các bản cập nhật, dù bạn có thể tùy chỉnh thời gian cài đặt để tránh việc cập nhật vào lúc bạn đang làm việc. Bạn cũng có thể tự kiểm tra xem có bạn cập nhật nào không bằng cách vào Settings > Windows Update.
Bạn có thể kích hoạt tự động kiểm tra cập nhật trên MacOS: vào System Preferences > App Store và đặt dấu kiểm vào ô Automatically check for updates. Cũng có một ô để tự động cài đặt các bản cập nhật; nếu không check vào đó, bạn sẽ được nhắc khi các bản cập nhật được tải xuống và sẵn sàng được cài đặt. Bạn cũng có thể tự kiểm tra bằng nút Check Now trong App Store.


