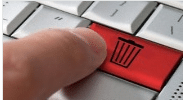Bạn có hàng loạt cách để gỡ cài đặt một phần mềm Windows “cứng đầu,” và bài viết được cung cấp bởi MakeTechEasier dưới đây sẽ giới thiệu đến bạn những cách phổ biến nhất.
Có rất nhiều lý do dẫn đến việc bạn không thể gỡ cài đặt một phần mềm trên Windows. Rất có thể phần mềm bị nhiễm virus, hoặc nó được kết nối trực tiếp với hệ thống Windows, hoặc bản thân phần mềm tự nguỵ trang trình gỡ cài đặt. Bạn có hàng loạt cách để gỡ cài đặt một phần mềm Windows “cứng đầu,” và bài viết được cung cấp bởi MakeTechEasier dưới đây sẽ giới thiệu đến bạn những cách phổ biến nhất.
Lưu ý: Chúng tôi chỉ cung cấp những cách để gỡ cài đặt phần mềm bên thứ ba. Những hướng dẫn này không áp dụng cho các file đặc biệt, chẳng hạn pagefile.sys. Thêm vào đó, những ứng dụng tích hợp sẵn trên Windows cũng không thể bị gỡ cài đặt theo cách thông thường; bạn sẽ phải gỡ bỏ chúng từ Powershell.
Bạn có chắc không có tuỳ chọn gỡ cài đặt?
Hãy chắc chắn không có cách nào để gỡ cài đặt phần mềm sử dụng chức năng Uninstall program trong Control Panel thông thường. Một số phần mềm có thể nguỵ trang trình gỡ cài đặt hoặc hỏi một vài câu hỏi khi bạn cố gắng gỡ cài đặt chúng. Trong hầu hết trường hợp, sẽ có một nút Uninstall hoặc Uninstall anywaysiêu nhỏ; hãy kiểm tra mọi ngóc ngách của trình gỡ cài đặt (uninstaller) để tìm ra một nút như vậy.
Nếu không tìm thấy, hãy thử trả lời những câu hỏi được trình gỡ cài đặt đưa ra. Nó có thể yêu cầu bạn cung cấp phản hồi (feedback) hoặc xác nhận gỡ cài đặt thay vì sửa chữa (repair) phần mềm. Bạn sẽ nhận được một tuỳ chọn để gỡ cài đặt phần mềm ngay sau đó.
Đảm bảo phần mềm đã bị tắt hoàn toàn
Nếu phần mềm hiện đang chạy trên Windows, bạn không thể gỡ bỏ nó cho đến khi nó bị tắt hoàn toàn. Hãy kiểm tra trên Thanh tác vụ (Taskbar) và Khay hệ thống (System Tray) ở cuối Taskbar để chắc chắn phần mềm hiện đang không chạy. Hơn nữa, phần mềm có thể có một vài tiến trình chạy nền. Hãy nhấn Ctrl + Shift + Esc để mở Windows Task Manager và chuyển đến thẻ Processes. Đảm bảo không có tiến trình nào của phần mềm cần gỡ cài đặt đang chạy.
Sử dụng Safe Mode để gỡ bỏ phần mềm
Safe Mode là giải pháp tốt nhất để xử lý hầu hết các vấn đề của Windows, bao gồm cả việc gỡ bỏ những phần mềm “cứng đầu.” Safe Mode sẽ khởi động Windows chỉ với các file hệ thống và driver cần thiết, mang đến cho bạn một nơi an toàn để xử lý các vấn đề.
Có nhiều cách để truy cập Safe Mode. Nếu đang xài Windows 10, bạn có thể truy cập theo đường dẫn Troubleshoot > Advanced options > Startup Settings > Restart để khởi động lại Windows và truy cập vào các tuỳ chọn Safe Mode. Nếu đang sử dụng các phiên bản Windows cũ hơn, bạn chỉ cần nhấn liên tục phím F8 trong khi máy tính đang khởi động. Khi đã vào Safe Mode, bạn có thể gỡ cài đặt phần mềm như cách bạn thực hiện ở chế độ thông thường.
Nếu có một file hệ thống hoặc malware ngăn chặn việc gỡ cài đặt phần mềm, bạn sẽ có thể gỡ bỏ nó ở Safe Mode. Trường hợp vấn đề vẫn tồn tại, hãy thử quét hệ thống với một phần mềm antivirus để loại bỏ malware nếu có. Phần mềm antivirus có thể sẽ không hoạt động ở Safe Mode. Nếu vậy, bạn có thể tạo một đĩa cứu hộ (rescue disk) để quét thông qua USB. Sau khi quét, hãy thử lại việc gỡ cài đặt phần mềm.
Sử dụng công cụ hỗ trợ cài đặt và gỡ cài đặt của Microsoft
Microsoft cung cấp một công cụ hỗ trợ cài đặt và gỡ cài đặt tên Install and Uninstall Troubleshooter có khả năng tự động xử lý các vấn đề cài đặt và gỡ cài đặt phần mềm. Hãy tải công cụ này và khởi chạy nó. Nó sẽ yêu cầu bạn chọn vấn đề bạn cần xử lý là cài đặt hay gỡ cài đặt. Chọn Uninstalling, và nó sẽ tự động phát hiện và xử lý vấn đề cho bạn.
Nếu thất bại, nó sẽ liệt kê danh sách tất cả các phần mềm hiện có trên hệ thống. Hãy tìm ứng dụng bạn muốn gỡ cài đặt và chọn nó. Sau đó, trình thuật sĩ sẽ cố gắng xử lý các vấn đề với phần mềm đó. Nếu thành công, bạn có thể thử lại việc gỡ cài đặt phần mềm.
Sử dụng trình gỡ cài đặt bên thứ ba
Nếu Windows không thể gỡ cài đặt phần mềm, bạn có thể nhờ đến một phần mềm của bên thứ ba để thực hiện việc này. Với mục đích này, chúng tôi thường sử dụng và đề xuất phần mềm miễn phí IObit Uninstaller, mặc dù vậy cũng có rất nhiều trình gỡ cài đặt bên thứ ba khác dành cho Windows.
Phần mềm này sẽ cung cấp cho bạn danh sách tất cả các phần mềm đã được cài đặt vào PC; bạn có thể chọn và nhấn nút Uninstall để bắt đầu gỡ cài đặt. Nếu phần mềm cần gỡ bỏ không có trong danh sách, bạn có thể kéo và thả biểu tượng của nó vào giao diện của phần mềm để khởi chạy tiến trình gỡ cài đặt.
Trước hết, công cụ gỡ cài đặt sẽ cố gắng gỡ cài đặt phần mềm bằng trình gỡ cài đặt tích hợp sẵn. Nếu không thành công, nó sẽ cố gắng sửa chữa phần mềm và sau đó thử lại việc gỡ cài đặt. Nếu vẫn thất bại, nó sẽ cho phép bạn xoá tất cả nội dung của phần mềm khỏi hệ thống, bao gồm dữ liệu phần mềm trên ổ đĩa hệ thống và các đối tượng trong Registry.
Sử dụng System Restore
Windows System Restore cho phép bạn phục hồi Windows về trạng thái ổn định trước đó. Trong quá trình khôi phục, nó sẽ xoá tất cả các dữ liệu mới, những dữ liệu được thêm vào sau khi điểm khôi phục (restore point) được tạo. Bạn chỉ việc gõ system restore vào thanh tìm kiếm để truy cập vào cài đặt này và làm theo các hướng dẫn trên màn hình để phục hồi lại hệ thống.
Hãy chắc chắn bạn chọn ngày khôi phục trước thời điểm phần mềm bạn muốn gỡ bỏ được cài đặt vào máy tính. Bạn có thể sẽ mất một số dữ liệu bạn vừa thêm vào, nhưng nó là cách phù hợp nhất để xử lý nếu phần mềm không hoạt động. Tuy nhiên, nếu phần mềm cần gỡ cài đặt quá cũ, tuỳ chọn Restore có thể sẽ không hiệu quả.