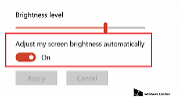Đối với những máy được tích hợp bộ cảm biến ánh sáng trên màn hình, đặc biệt là laptop, Windows 10 có thể tự động điều chỉnh độ sáng của màn hình theo ánh sáng của môi trường bên ngoài. Tính năng này thường gây khó chịu như làm cho màn hình quá tối hay tự điều chỉnh độ sáng liên tục.
Sau đây VnReview.vn xin được chỉ ra 2 cách để tắt tính năng này dựa trên gợi ý từ trang itSupportGuides:
Cách 1: Thông qua thiết lập hệ thống
1. Vào Start Menu > Settings
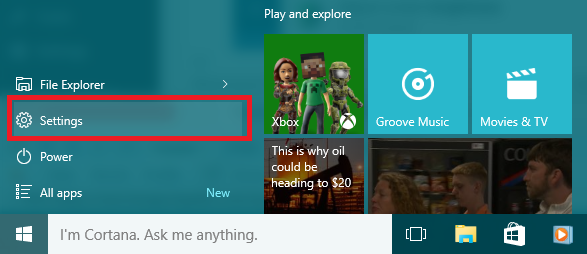
2. Tiếp tục chọn System
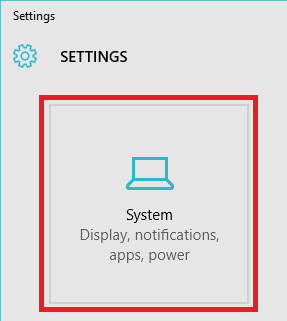
3. Sau đó ở cột bên trái màn hình, chọn menu Display, tắt chế độ tự động điều chỉnh độ sáng màn hình đi (Change brightness automatically when lighting changes).
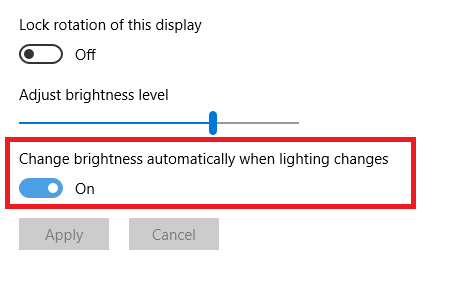
4. Ấn Apply để hoàn tất thiết lập.
Nếu như bạn không có lựa chọn Change brightness automatically when lighting changes thì tức là máy tính của bạn không được tích hợp bộ cảm biến ánh sáng, do đó sẽ không có tính năng tự động điều chỉnh độ sáng màn hình.
Nếu như bạn chắc chắn máy tính của mình có tích hợp bộ cảm biến ánh sáng, hãy kiểm tra driver hoặc bộ phần mềm thích hợp trên trang web của nhà sản xuất bởi có thể máy tính của bạn không được Windows 10 hỗ trợ.
Trong trường hợp đó, bạn sẽ phải tắt tính năng này bằng phương pháp thủ công. Đối với laptop, bạn phải ấn một số phím, thông thường các phím này sẽ được kết hợp với phím Fn. Đối với máy tính bàn, ở màn hình sẽ thường có các phím bấm và menu phía đằng trước hoặc bên rìa màn hình.
Cách 2: Thay đổi các cài đặt Power Plan
1. Vào Start Menu > Settings > System, tương tự như cách trên.
2. Ở cột bên trái màn hình, chọn Power & Sleep, tiếp theo chọn Additional power settings.
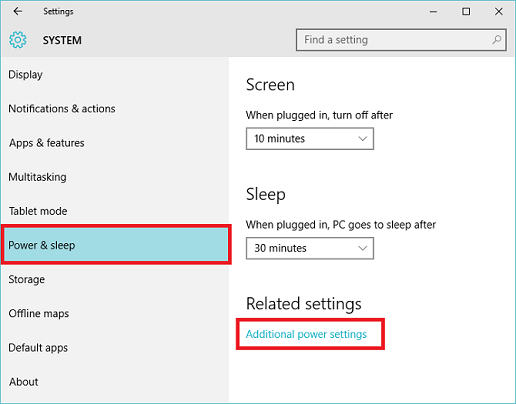
3. Tiếp tục chọn Change plan settings ở mục Balanced.
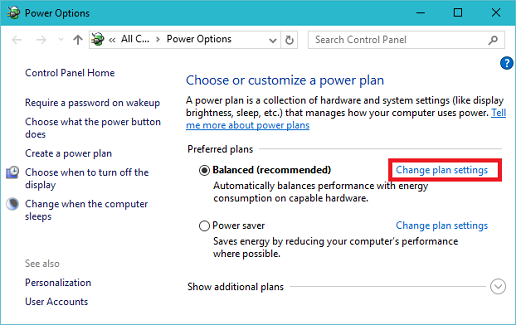
4. Chọn Change advanced power settings
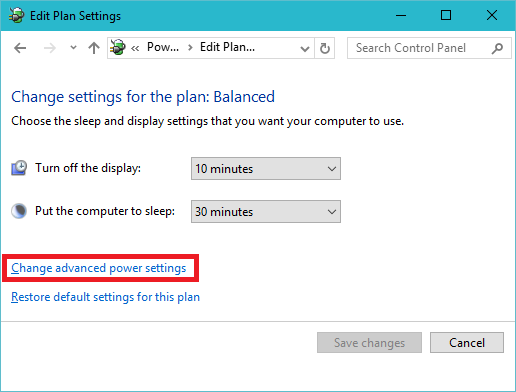
5. Mở mục Display sau đó ở tùy chọn Enable adaptive brightness, chuyển sang Off để tắt tính năng này đi. Sau đó ấn OK để hoàn tất thiết lập.

Nếu như bạn không được cho phép chuyển sang Off thì đây là do lỗi driver, tức là có thể phần mềm phù hợp với thẻ video chưa được cài đặt trong máy hoặc phần mềm cung cấp bởi nhà sản xuất không được Windows 10 hỗ trợ, thông thường những máy tính này đã sản xuất được 2 năm hoặc hơn. Trong trường hợp này, bạn có thể cập nhật driver phù hợp trong cửa sổ Device Manager.
Cách 3: Thay đổi thiết lập ở trình quản lý driver card màn hình
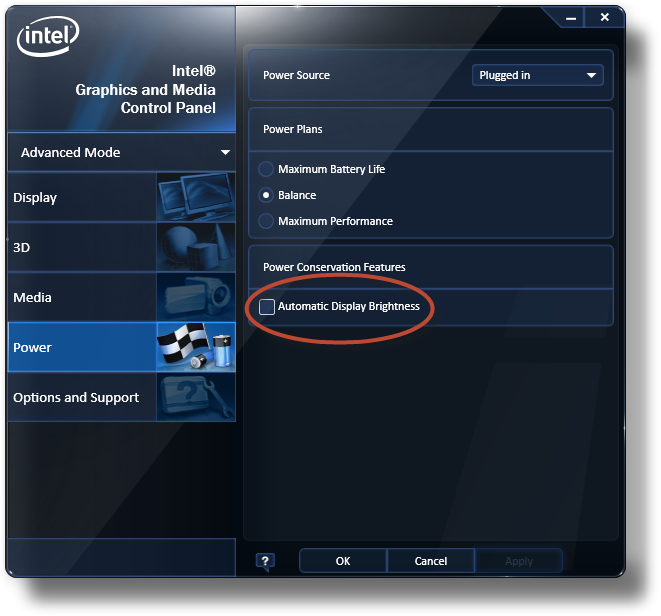
Nếu sau khi thiết lập mà màn hình vẫn bị tự điều chỉnh độ sáng, có thể do tính năng này vẫn được kích hoạt trên trình quản lý driver màn hình của hãng sản xuất. Bạn có thể tắt tùy chỉnh này ở phần mềm đi kèm của hãng sản xuất. Ví dụ ở ảnh minh họa trên, bạn bỏ tùy chọn Automatic Display Brightness trong phần mềm quản lý của Intel.