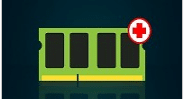Nếu bạn chăm sóc các thiết bị kỹ lưỡng, các thiết bị điện tử sẽ dùng được rất lâu. Tuy nhiên, đến lúc nào đó chúng sẽ bắt đầu hỏng hóc. RAM cũng không phải là ngoại lệ.
Tại sao cần để ý tới hỏng hóc RAM?
Nhiều người vẫn dùng một chiếc điện thoại vỡ màn hay hỏng phím trong nhiều năm. RAM thì không thể như thế – nó là một phần quan trọng của máy tính. Nó cũng là một trong những thành phần hay gây những trục trặc khó hiểu cho máy tính.
Nói đơn giản, RAM ảnh hưởng đến việc bạn có thể mở bao nhiêu ứng dụng mượt mà cùng một lúc. Ngốn RAM nhất vẫn là hệ điều hành và trình duyệt, nhưng đơn giản là chương trình càng phức tạp thì càng tốn RAM.
Bạn có thể xem RAM là bộ nhớ ngắn hạn của máy tính – nó chứa dữ liệu mà máy thường xuyên dùng. Ổ cứng là bộ nhớ dài hạn, chứa các dữ liệu cần truy xuất giữa các lần khởi động lại máy. Nhưng làm sao bạn biết được RAM sắp hỏng?
1. Hiệu năng giảm sút
Dấu hiệu dễ nhận thấy nhất đó là việc hiệu năng giảm sút theo thời gian.
Nếu bạn thấy máy chạy bình thường lúc bật lên, nhưng dùng càng lâu càng chậm thì chắc là bạn đang gặp vấn đề. Vấn đề sẽ đặc biệt dễ nhận thấy trên các ứng dụng ngốn nhiều RAM như Photoshop, game nặng cũng như trình duyệt web.
Đương nhiên, RAM hỏng cũng chưa chắc đã là nguyên nhân của những vấn đề trên: ứng dụng hoạt động không bình thường có thể là do CPU hoặc rò rỉ bộ nhớ. Nhưng nếu bạn không phát hiện ra nguyên nhân thì thường là do tình trạng của RAM.
Một bài kiểm tra đơn giản đó là khởi động lại máy nhưng đừng chạy bất kỳ ứng dụng nào. Nếu điều này vẫn tiếp diễn thì đã đến lúc mua RAM mới
2. Crash thường xuyên
Cũng như việc suy giảm hiệu năng, không phải cứ crash thường xuyên là RAM có vấn đề. Tuy nhiên, nó chỉ ra rằng CÓ THỂ là vậy.
Điều này đặc biệt đúng khi crash không xảy ra thường xuyên. Ví du, nếu bạn bị lỗi màn hình xanh trên Windows mỗi lần mở ứng dụng nhất định thì nhiều khả năng là ứng dụng đó có vấn đề chứ không phải phần cứng. Nhưng nếu crash xảy ra ngẫu nhiên thì ngược lại có thể là do RAM.
3. Card màn hình không load
Khi mở máy, bạn thường nghe thấy một tiếng beep. Nó chỉ ra rằng card đồ họa của thiết bị đã được nhận diện và khởi động.
Nếu không nghe tiếng này, có nghĩa là nó không load – và RAM hỏng có thể là lý do. Bạn cũng sẽ nhận được một cảnh báo trên màn hình khi máy khởi động. Nhưng cũng có thể là do card hỏng.
Trên Mac, tiếng beep 3 lần lúc khởi động đồng nghĩa với việc máy đã phát hiện ra lỗi trong RAM.
4. Dữ liệu bị lỗi
Bạn sẽ bất ngờ phát hiện ra rằng các file bạn truy xuất và sử dụng thường xuyên đã bị lỗi và không thể mở được.
điều này nhấn mạnh tầm quan trọng của việc backup dữ liệu thường xuyên, và cũng là một dấu hiệu rằng RAM bạn bắt đầu hỏng.
Nếu bạn ngày càng phát hiện nhiều file lỗi, thì hầu như là do RAM. RAM lỗi sẽ từ từ làm hỏng cấu trúc ổ cứng và bạn sẽ không thể khởi động máy được.
5. Hiển thị sai lượng RAM
Rất dễ dàng để kiểm tra lượng RAM mà hệ thống có trên Windows và Mac.
Trên Windows, click phải vào Start Menu, chọn Control Panel > System. Bạn sẽ thấy một bảng chi tiết số liệu của máy, bao gồm cả lượng RAM máy nhận trên lý thuyết.
Nếu là máy MAC, vào Apple > About This Mac và đảm bảo rằng đã chọn mục Overview. Tương tự Windows, bạn sẽ thấy thông tin của máy, bao gồm lượng RAM.
Lượng RAM này có tương ứng với lượng RAM mà đáng ra máy bạn phải có? (Nếu không chắc, hãy tìm kiếm số sản phẩm của thiết bị trên Google)
Cách để kiểm tra RAM:
Như đã nói một vài lần, việc có một trong các triệu chứng trên không có nghĩa là RAM có vấn đề. Có hàng trăm nguyên nhân khác như nguồn hỏng, quá nhiệt, virus/malware, hệ điều hành lỗi, hay các lỗi phần cứng khác.
Tuy nhiên, nếu bạn đang gặp phải các vấn đề trên một cách thường xuyên, đã đến lúc để kiểm tra máy.
Trên Windows:
Windows có một bộ kiểm tra bộ nhớ có sẵn. Ấn Windows + R, gõ mdsched, rồi Enter. Bạn sẽ được yêu cầu khởi động lại máy. Sau đó nó sẽ tự chạy một số test trước khi khởi động lại máy và trở lại desktop. Các vấn đề tìm được sẽ được hiển thị trên thanh thông báo ở Taskbar.
Hoặc cách khác, bạn có thể dùng Memtest. Nó có tuổi đời 20 năm và được xem là một trong những công cụ kiểm tra RAM chất lượng nhất.
Trên Mac:
Máy Mac cũng có công cụ cài sẵn. Để sử dụng, khởi động lại máy và giữ D khi máy khởi động, bạn sẽ được đưa tới màn hình kiểm tra.
Trên các máy đời mới, một bài test bộ nhớ sẽ được tự động chạy. Các máy cũ sẽ cần phải chọn tab Hardware Tests, tích vào ô cạnh Perform extended testing (takes considerably more time), và chọn Test.
Bạn có gặp các vấn đề về RAM không?
Nếu có thì bạn chỉ có cách thay RAM thôi. May thay là RAM không quá đắt. Nếu không biết cài đặt bạn có thể mang tới các tiệm sửa chữa.